How to Install Home Assistant on Proxmox
This guide will walk you through the process of setting up Home Assistant - a powerful open-source platform for smart home automation on Proxmox.

Home Assistant is a powerful open-source platform for smart home automation. Running it on Proxmox VE, a robust virtualization environment, offers flexibility and efficiency. This guide will walk you through the process of setting up Home Assistant on Proxmox VE.
1. Creating and Setting Up a Virtual Machine (VM)
First, let's create a new VM specifically for Home Assistant:
- CPU: Allocate at least 2 cores.
- RAM: Assign a minimum of 2GB.
- Storage: Allocate at least 32GB of storage.
- Network: Use the default network settings.
Steps:
Log in to your Proxmox VE web interface. Click on "Create VM" in the top right corner and fill in the VM details (e.g., VM ID, Name).
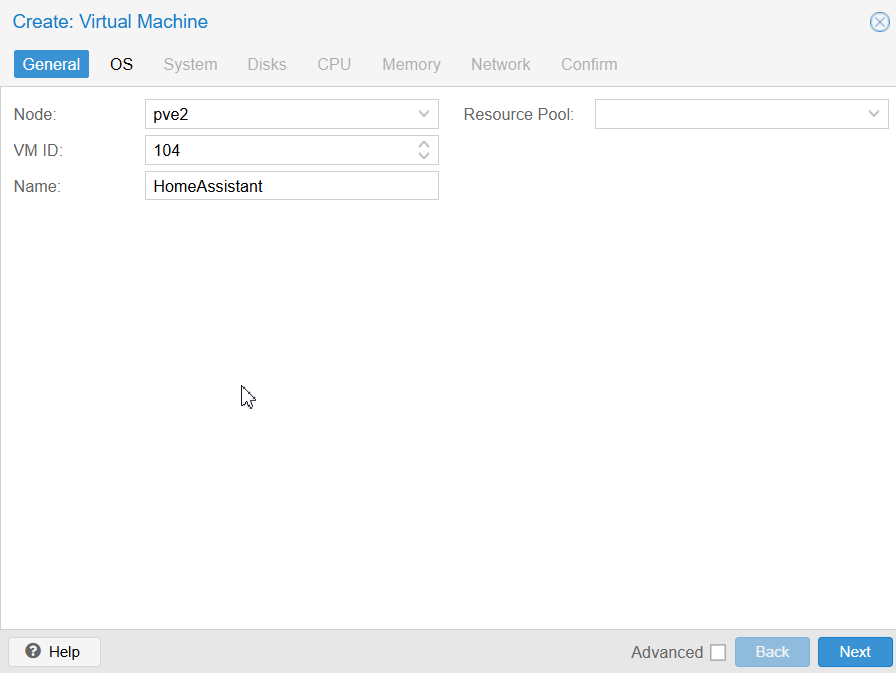
On the OS tab, choose "Do not use any media".
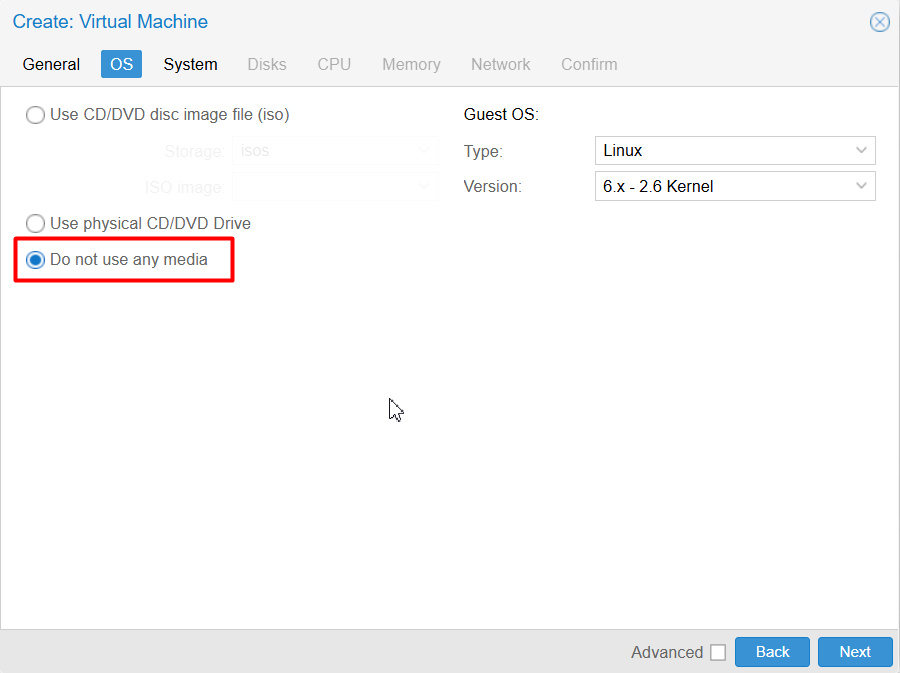
On the System tab, choose OVMF (UEFI) for the BIOS, local-lvm for EFI Storage and Uncheck the Pre-Enroll keys.
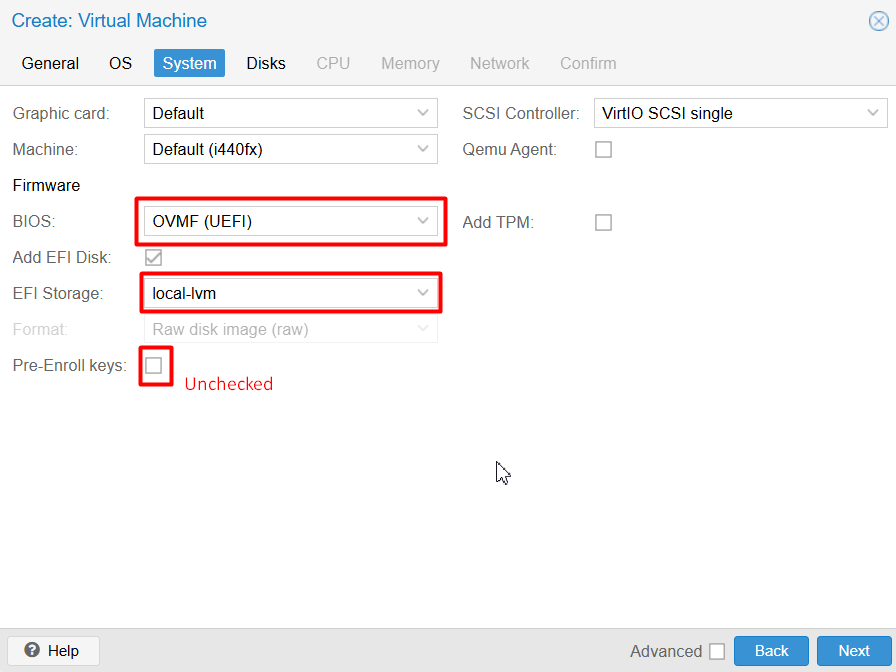
On the Disks tab, delete the default one:
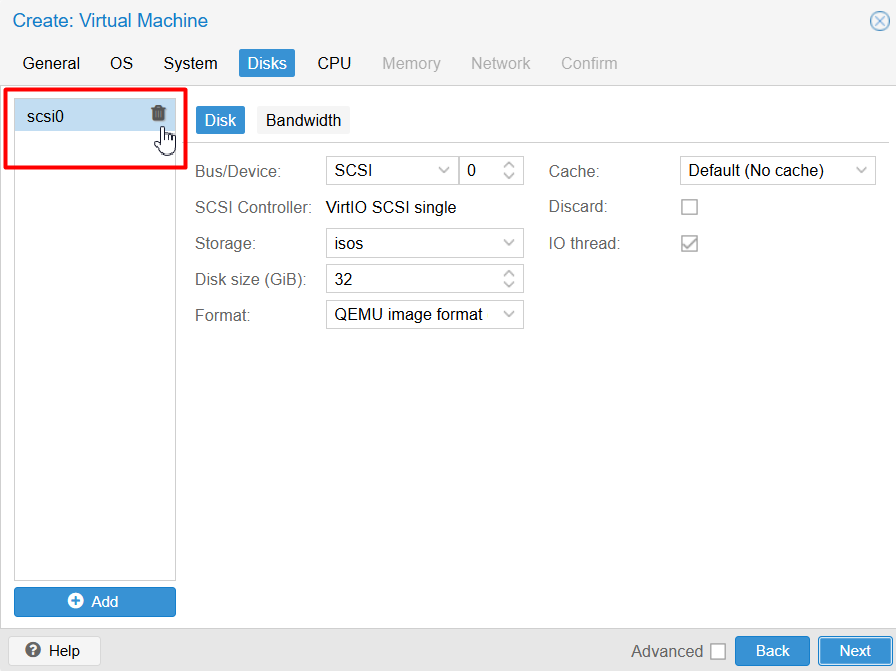
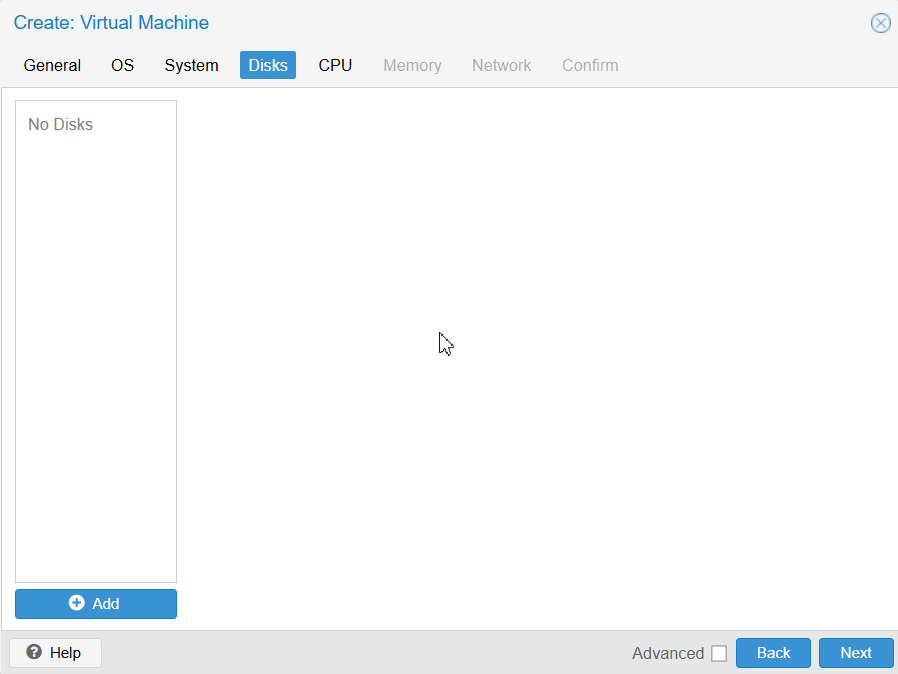
Configure the settings of CPU to 2 cores, and Memory to 2048 MB as recommended.
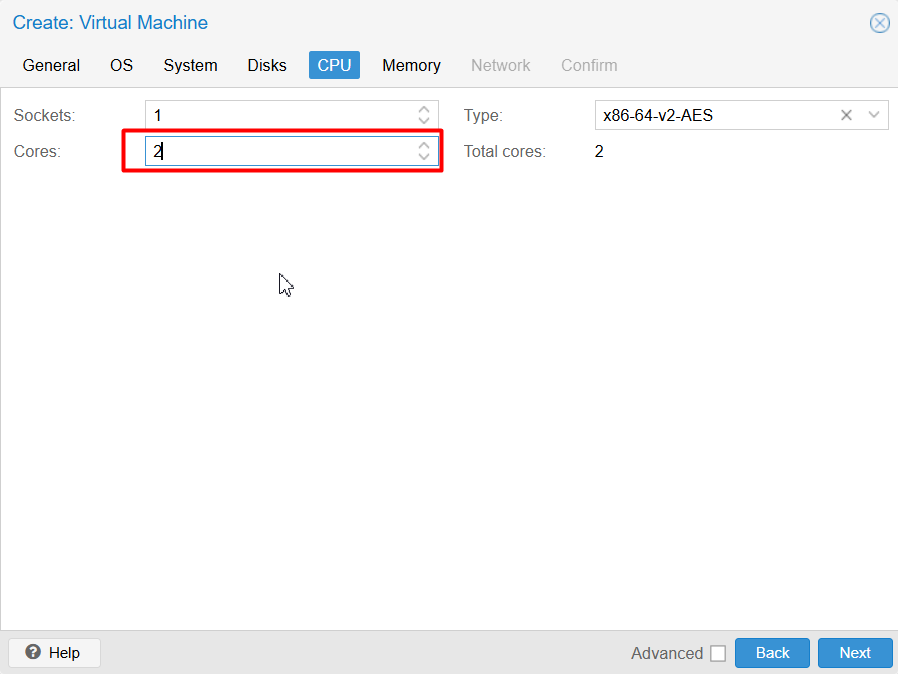
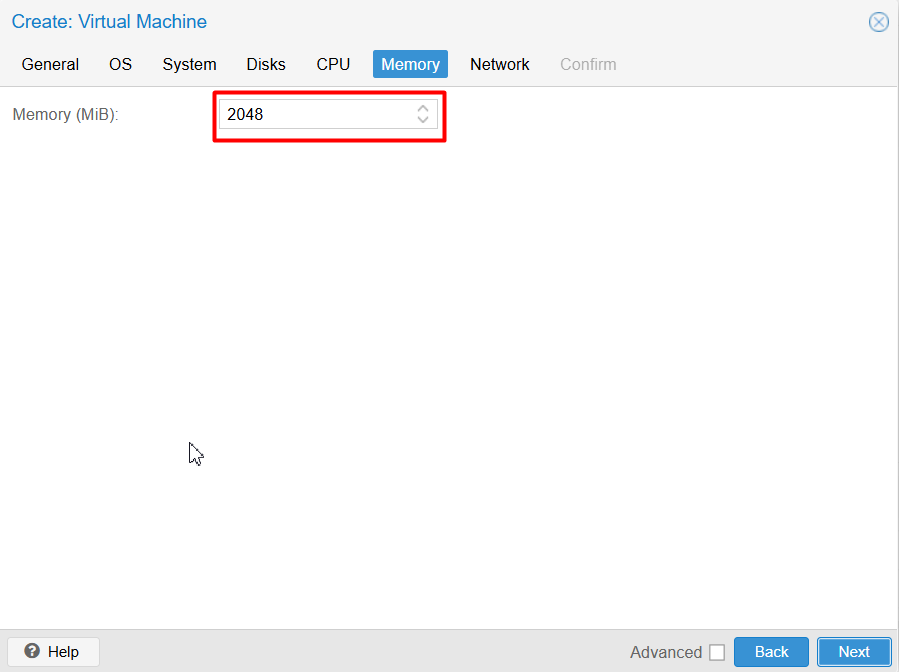
Under the "Network" tab, choose vmbr0 (depend on your network system).
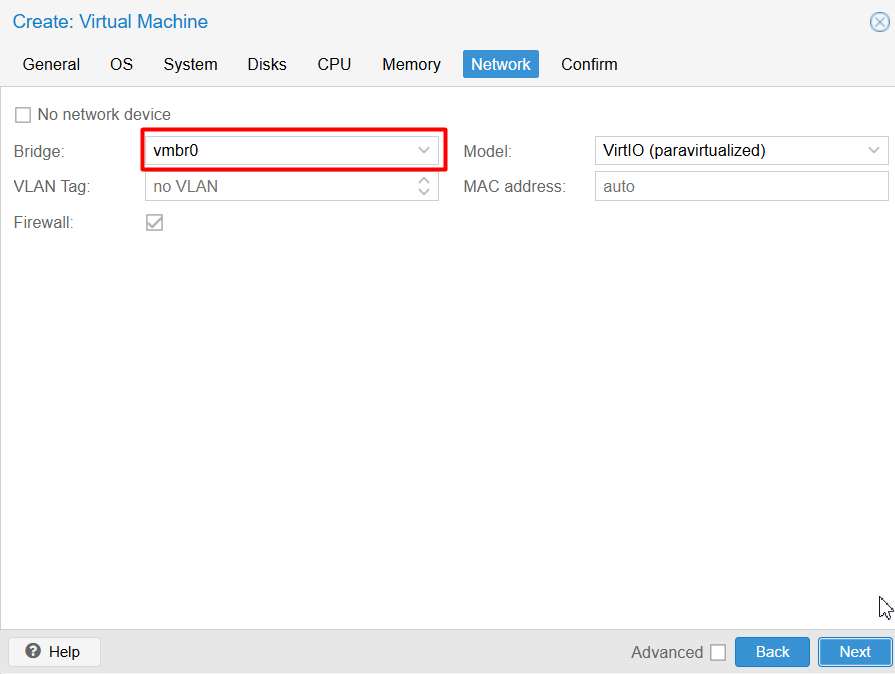
Then click Next, and click Finish.
2. Download Home Assistant OS image and attach to HomeAssistant VM
First, download the Home Assistant OS image to your Proxmox server:
Go to the Home Assistant OS image from the official Home Assistant website. Right click on the KVM/Proxmox and Copy link.
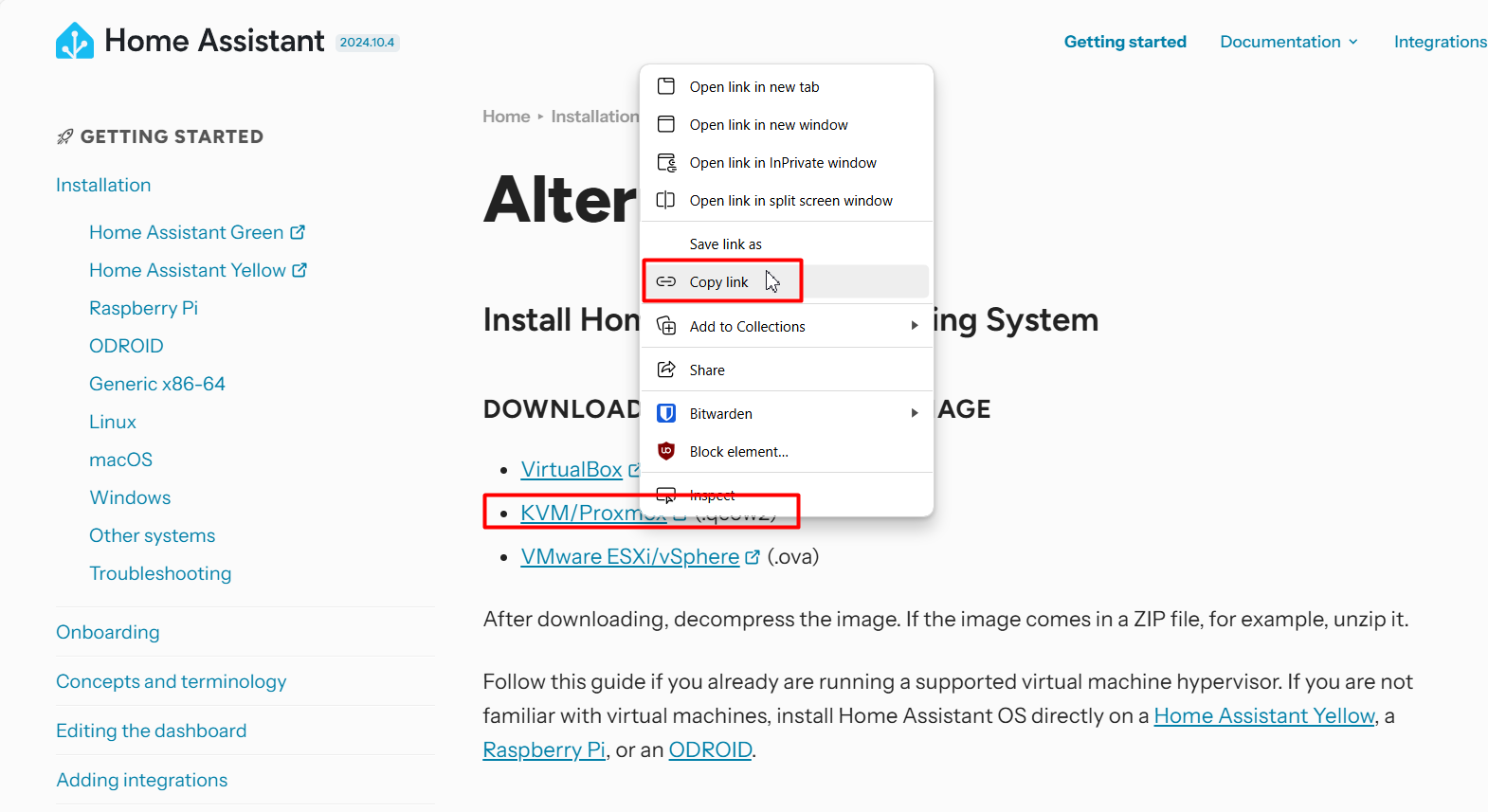
In the Proxmox web interface, click on the pve and open Shell, then type in wget <space> <paste copied link>, then hit Enter.
wget https://github.com/home-assistant/operating-system/releases/download/13.2/haos_ova-13.2.qcow2.xz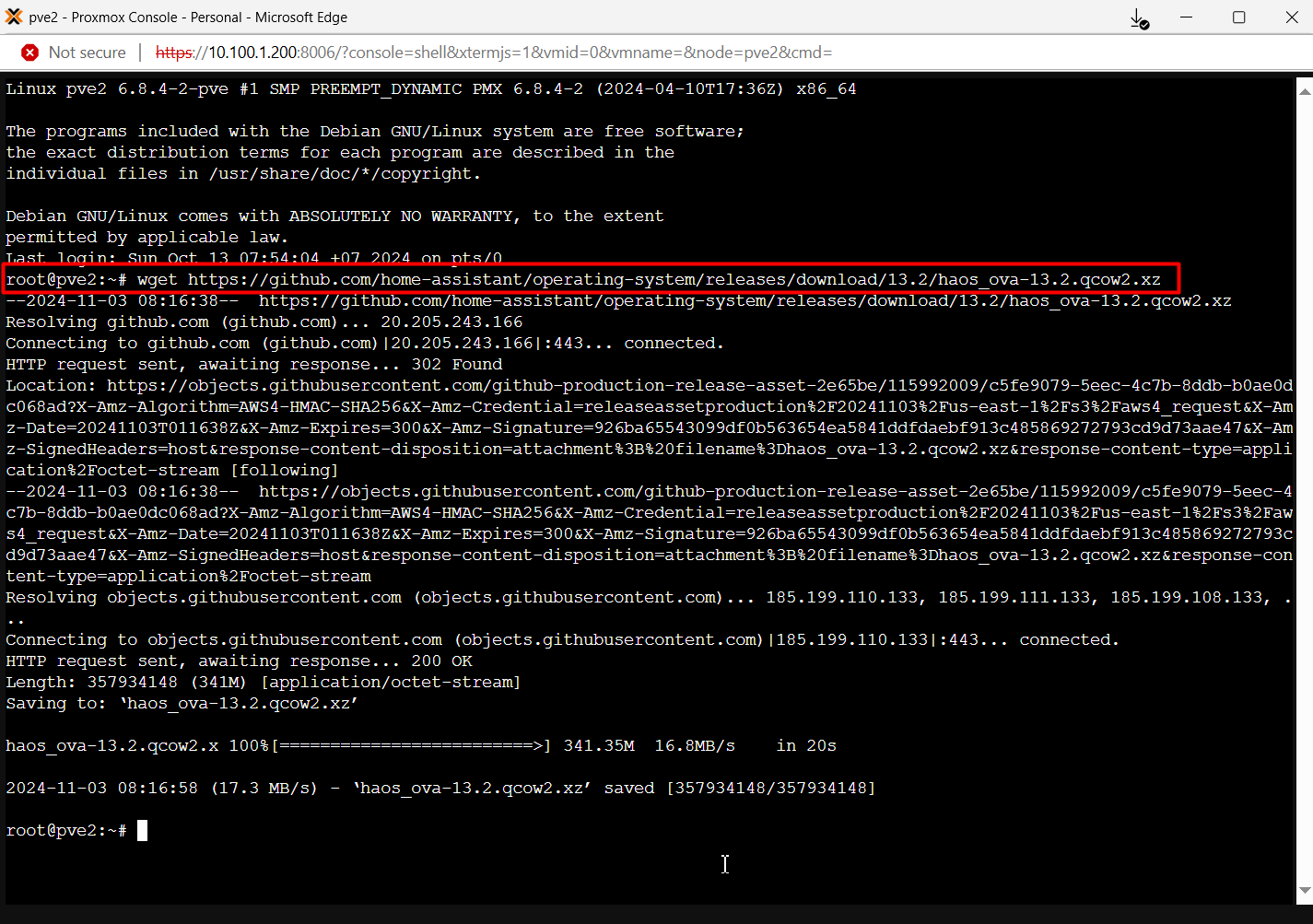
Wait a litte time for the downloading to finish. After that, type "ls" to list the file. Use your mouse to select and copy filename (haos_ova-13.2.qcow2.xz). After that, run this command to unzip it:
unxz haos_ova-13.2.qcow2.xzWait a moment for the command completed and list the file using "ls" command again, you will see the file haos_ova-13.2.qcow2.
Now import the qcow2 image to Home Assistant VM as a disk using the command: qm importdisk <HA VM id> haos_ova-13.2.qcow2 local-lvm
qm importdisk 104 haos_ova-13.2.qcow2 local-lvm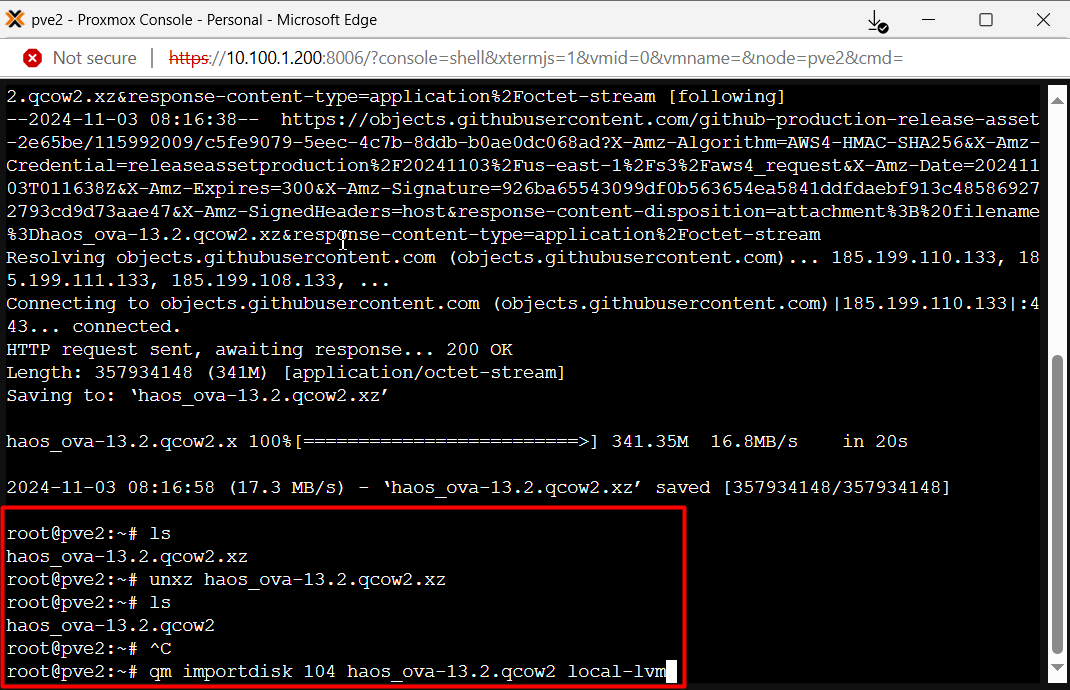
Wait for the command finish, head back to Proxmox interface and you will see Unused Disk 0 under Hardware tab of the Home Assistant VM.
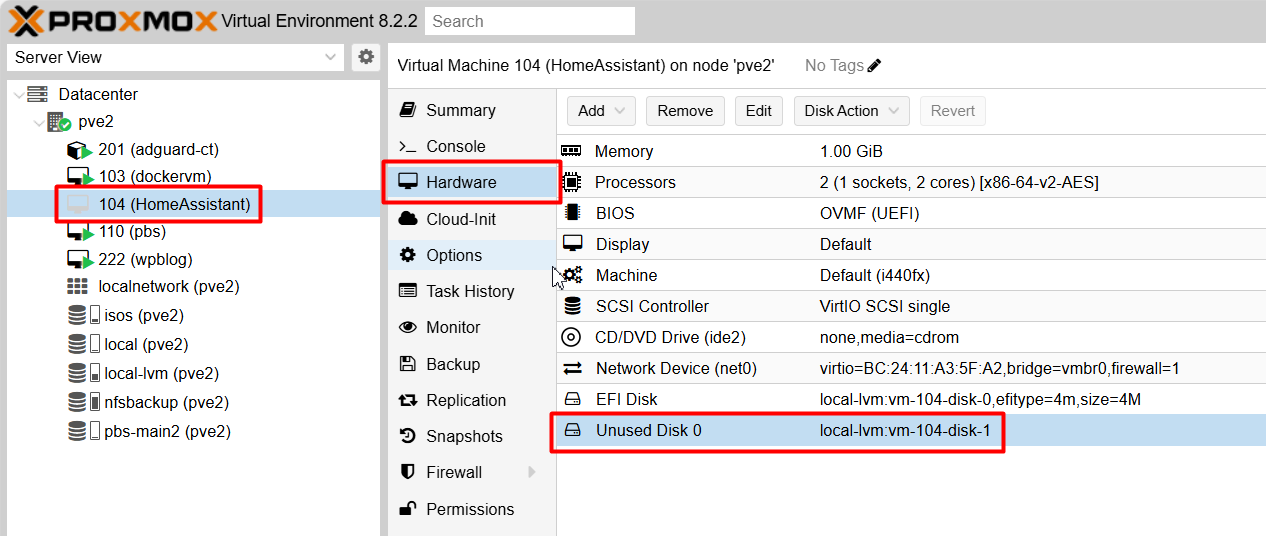
Click on Edit button, and because my disk is a SSD so I check on Discard check box, if you run a a HDD then just leave it unchecked.
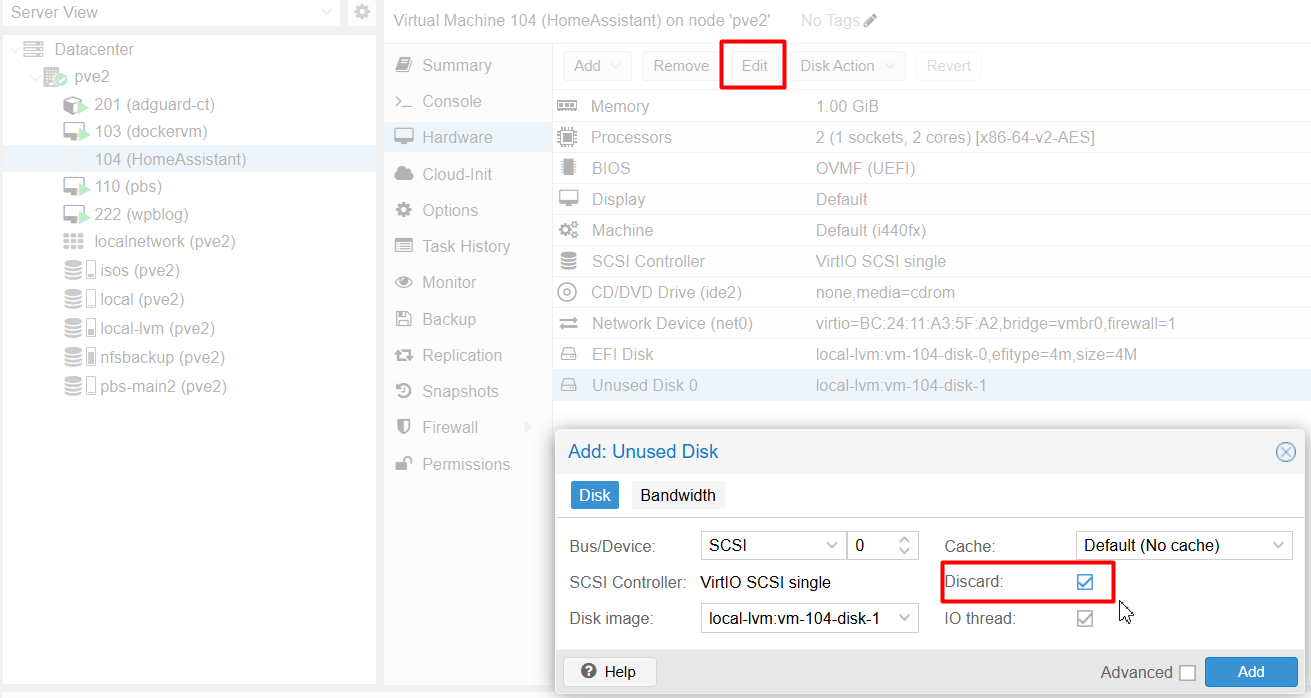
Then click Add, and this will create a Hard Disk (scsi0)
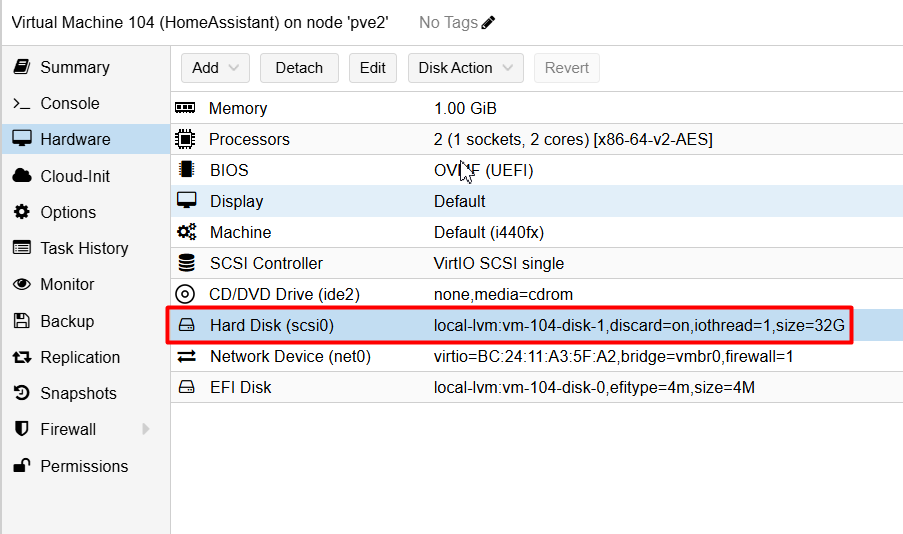
3. Configuring the VM for Home Assistant
Now, let's configure the VM to ensure compatibility with Home Assistant:
Head to Option tab, double click on the "Boot Order" to open it, uncheck ide2 cdrom, net0, and check scsi0 disk the prioritize the Home Assistant OS disk to boot from. Then click OK to save setting.
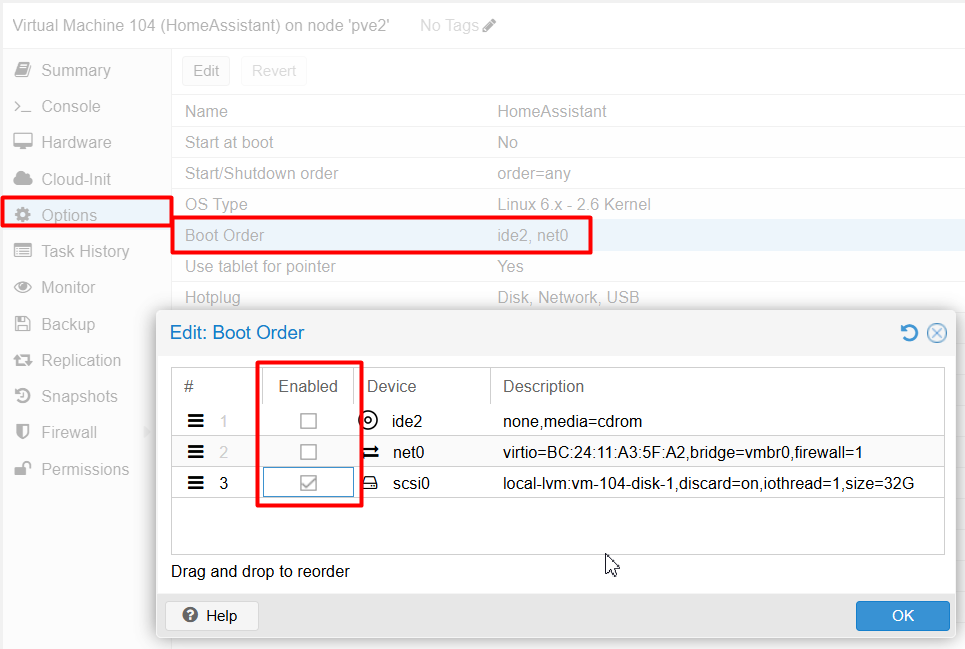
Under "Options", enable "QEMU Guest Agent".
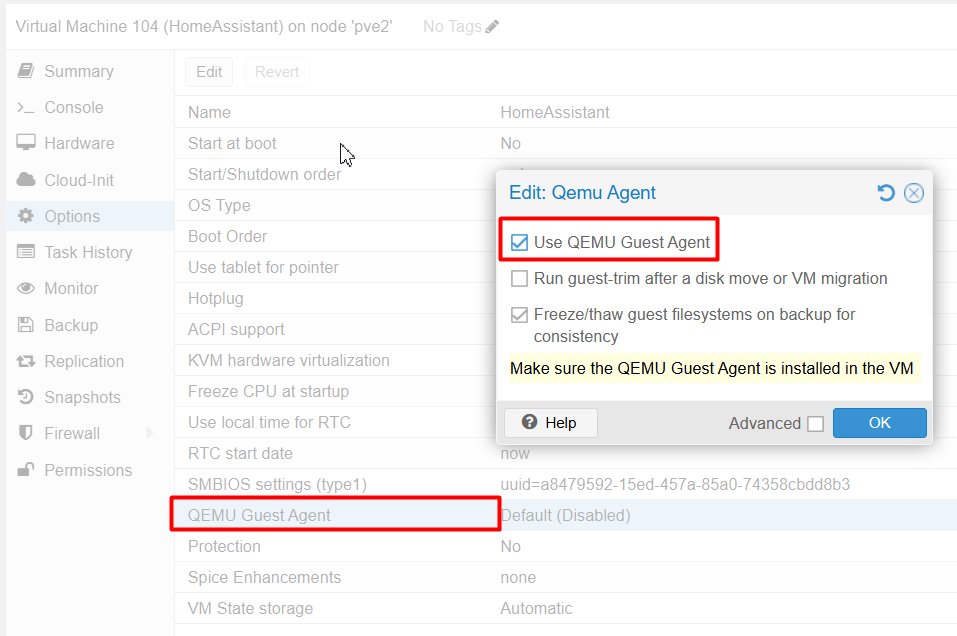
4. Installing Home Assistant OS on Proxmox
With the VM configured, it's time to install Home Assistant OS. Start the VM and open the console. Wait for Home Assistant OS installtion finish and you can see IP and port to access Home Assistant on the screen.
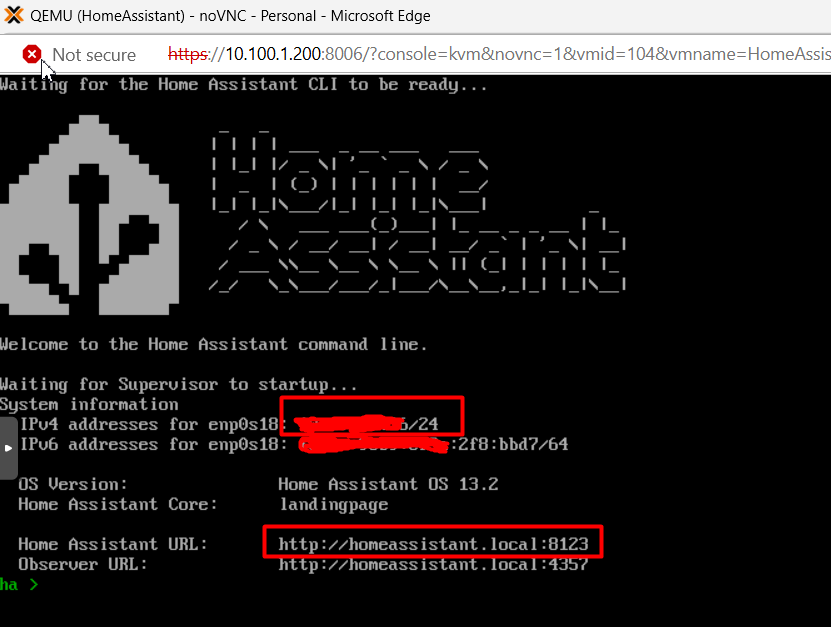
5. Accessing and Setting Up Home Assistant
Once the installation is complete, access the Home Assistant UI by open a web browser and navigate to http://<your_vm_ip>:8123. You may need to wait about 20 minutes for preparing Home Assistant.
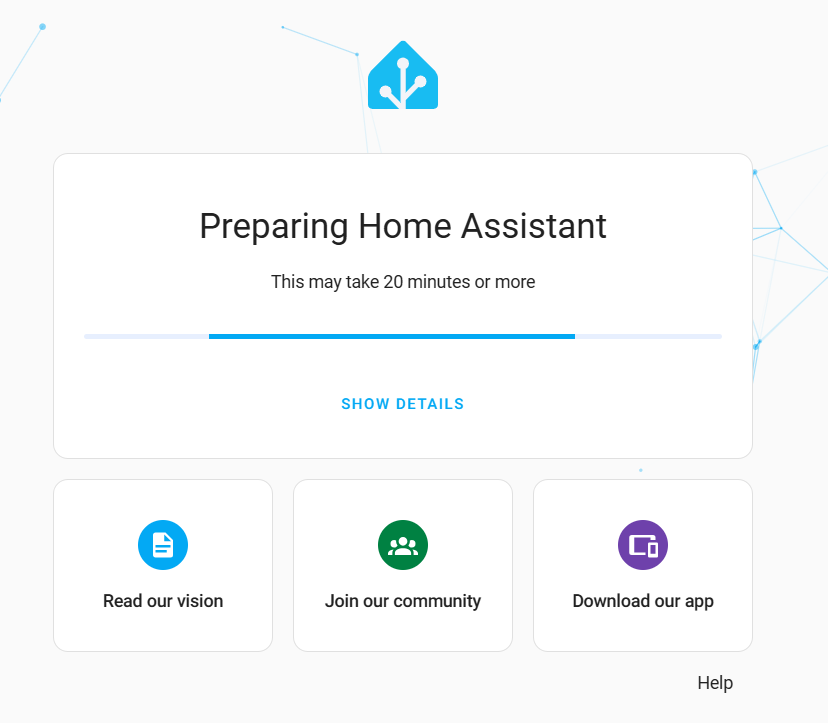
After the preparing process finish, now you can complete the initial setup by click on "Create My Smart Home" button to start creating an account and configuring your home.
You also may need to secure your Home Assistant instance by setting up SSL and enabling two-factor authentication.
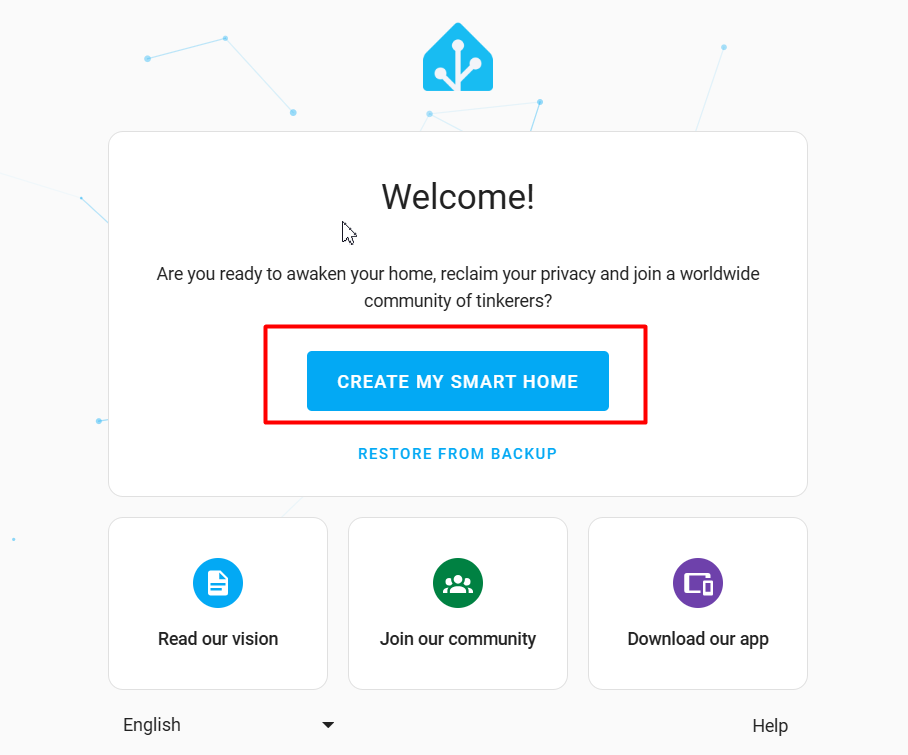
6. Additional Tips
To optimize your Home Assistant setup, consider the following tips:
- Automated Backups: Set up automated backups to ensure your data is safe.
- Adjusting VM Resources: Monitor and adjust the VM resources as needed for optimal performance.
- Adding Integrations: Explore and add integrations for various smart devices to enhance your smart home experience.
Conclusion
Running Home Assistant on Proxmox VE provides a flexible and efficient way to manage your smart home. With this setup, you can easily scale resources and take advantage of Proxmox's powerful features. For more advanced configurations, check out the Home Assistant documentation and the Proxmox VE wiki.
I hope this helps! If you have any questions or need further assistance, feel free to ask.


